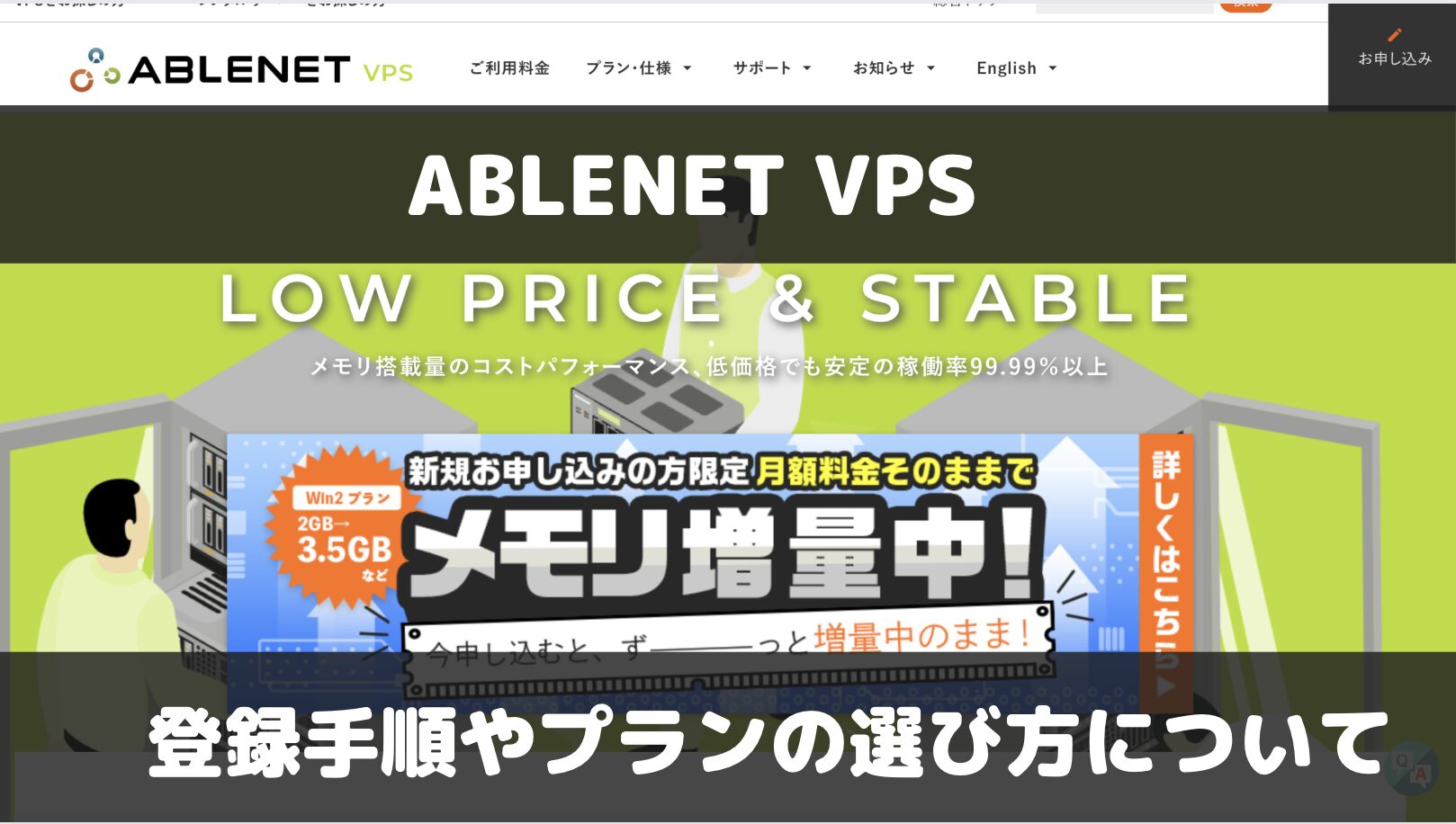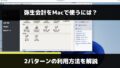*当サイトのコンテンツは「読者様にとって役に立つ情報であるかどうか」を最優先事項として作成しておりますが、その過程において商品プロモーションが含まれることがございます。
☆ABLENET VPSの申し込み簡単ステップ
この記事では、ABLENET(エイブルネット)VPSの具体的な申込手順を、実際の画面を交えながら解説していきます。
\\プランは後から変更可能//
ABLENET(エイブルネット)VPSの申し込み方法を実際の画面で解説
ステップ1:トップページから「お申し込み」をクリック
まずはABLENET VPSのトップページにアクセスし、右上の「お申し込み」をクリックします。
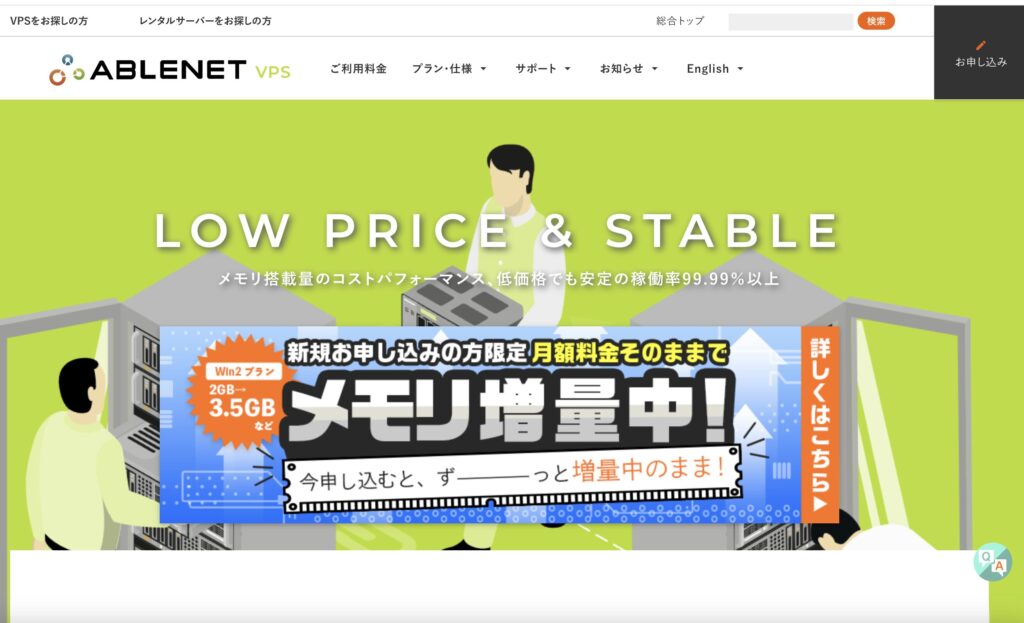
ステップ2:プランの選択
次にプランを選択。公式ではWin2が推奨されていますが、ここではWin1を選び、ストレージは「SSD」を選択して申し込みを進めてみます。
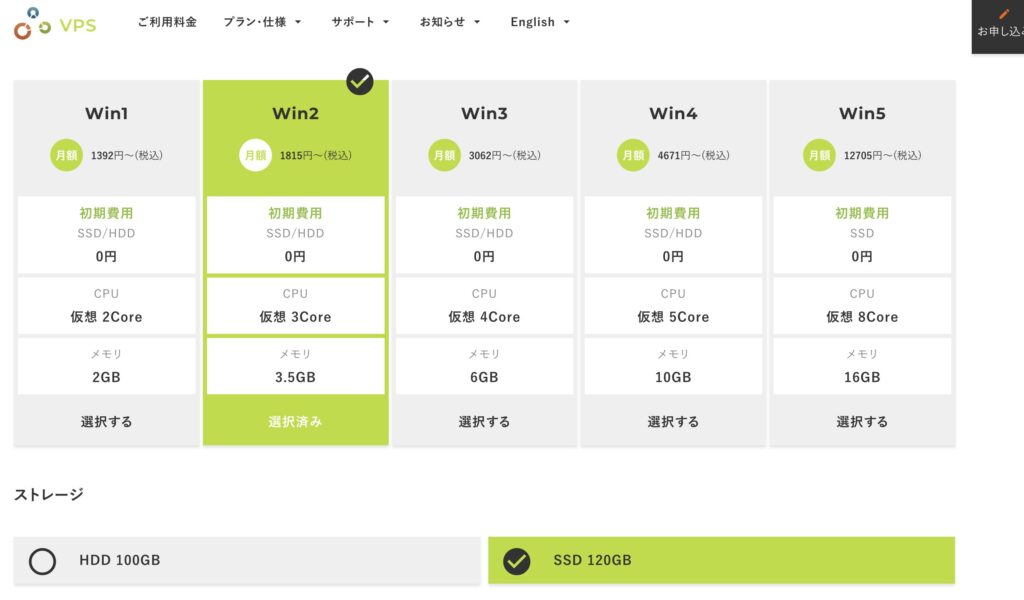
プランは後からアップグレードもダウングレードもできるので、「最初は一番安いプランにしておいて物足りなければアップグレードする」もしくは「最初は一番高いプランにしておいてオーバースペックならダウングレードする」など、ご自身の好みに応じてプランを選ぶと良いでしょう。
ステップ3:支払い方法を選択
次に、支払い方法を選択。支払い方法はクレジットカードかコンビニ払いが選べますが、コンビニ払いだと176円の手数料がかかるので、特に抵抗がなければクレジットカード払いがオススメです。

ステップ4:契約期間を選択
利用規約に同意し「契約期間の選択へ進む」をクリック。

契約期間を選べる画面に進むので、「月払い」「6ヶ月払い」「年払い」からお好きな契約期間を選択します、
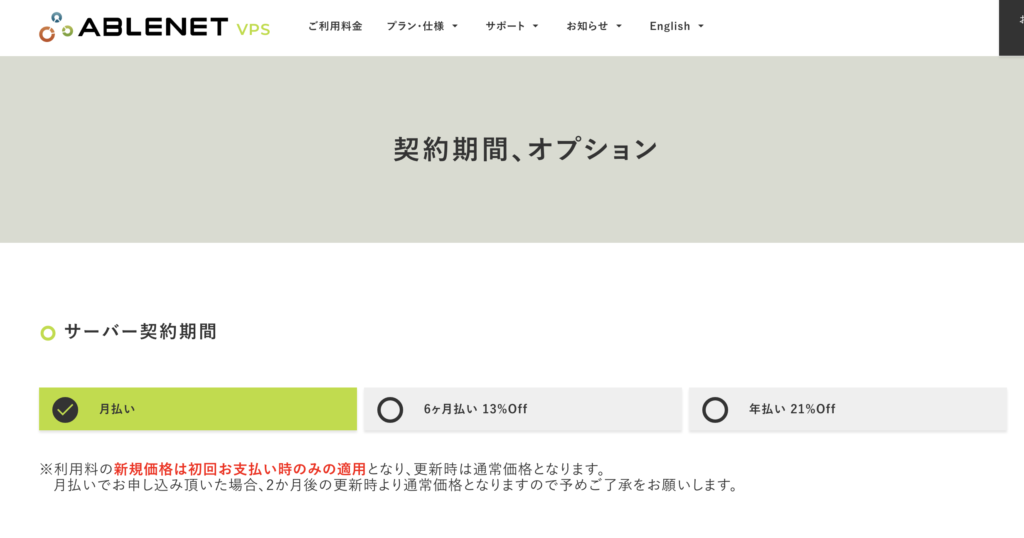
VPSの利用に慣れていない場合はまずは月払いから試してみて、長期利用を決意した時に年払い等に切り替えるのも良いでしょう。
ステップ5:オプションを選択
次に、RDSライセンス・Microsoft Office SAL数を選択。RDSライセンス数はデフォルトだと「1」になっているので、リモート接続するユーザーがいない場合は「0」に変更しましょう。
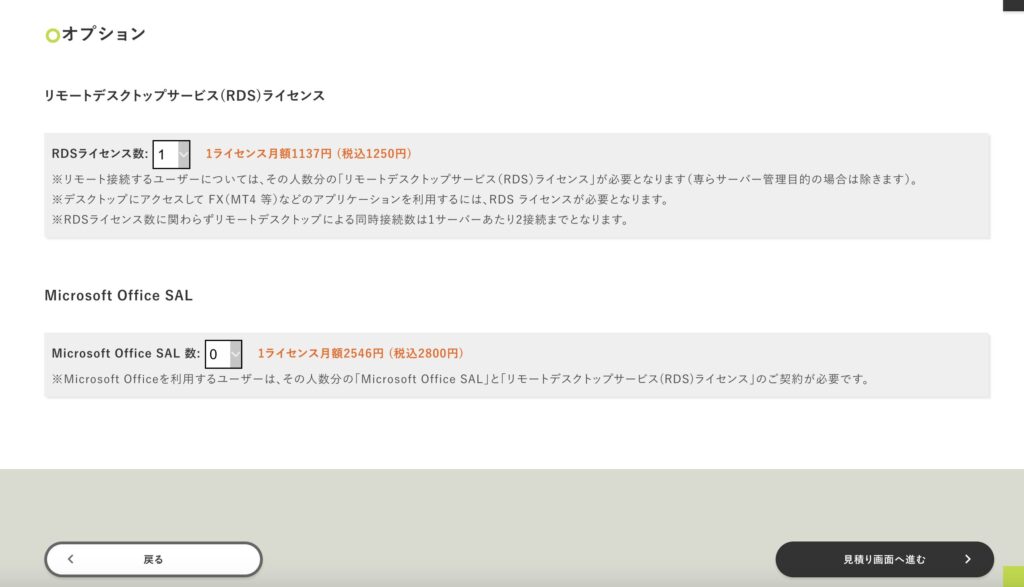
ステップ6:契約内容を確認
契約内容・料金が表示されるので「同意する」にチェック。
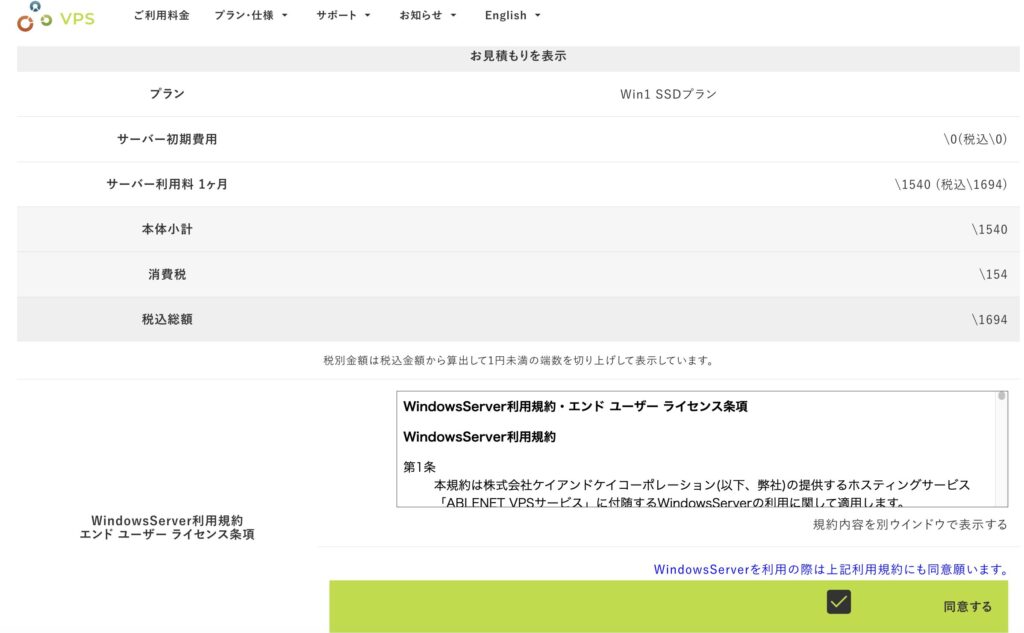
WindowsServerのバージョンを任意に選択し下にスクロールしていきます。
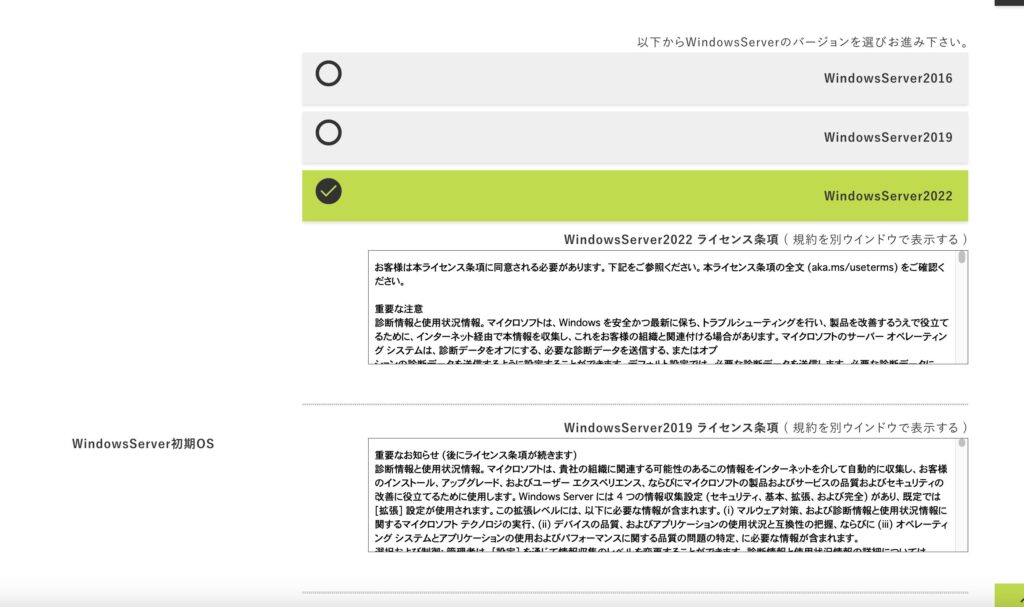
「申込者情報の入力に進む」をクリック。
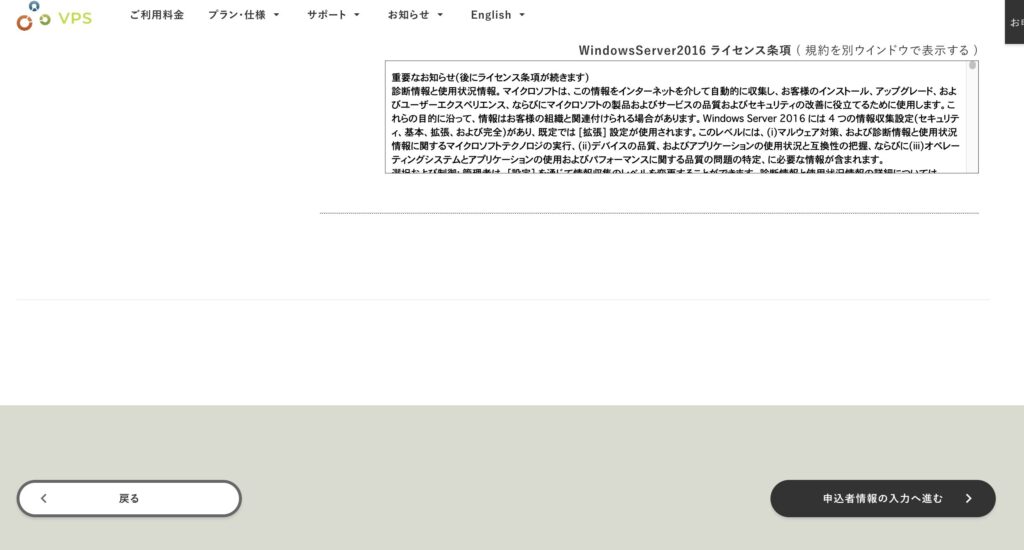
ステップ7:申込者情報の入力
住所・電話番号・メールアドレスを入力して「注文内容の確認へ進む」をクリック。
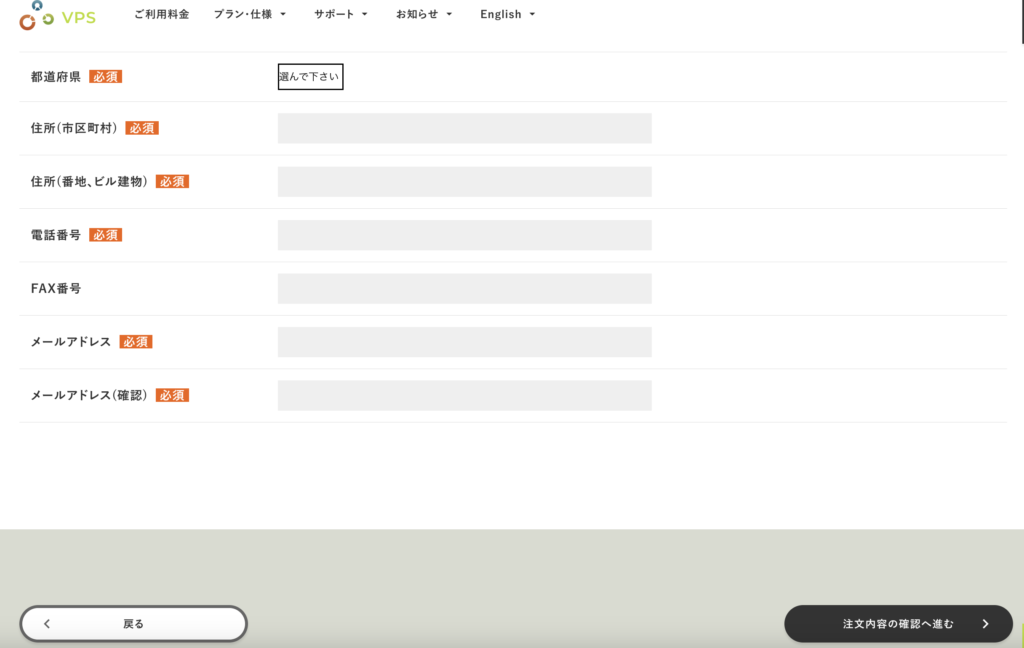
ステップ8:支払い情報の入力
クレジットカード払いを選択した場合は、この時点でクレジットカード情報の入力が求められます。
情報を入力したら「注文を確定する」をクリック。
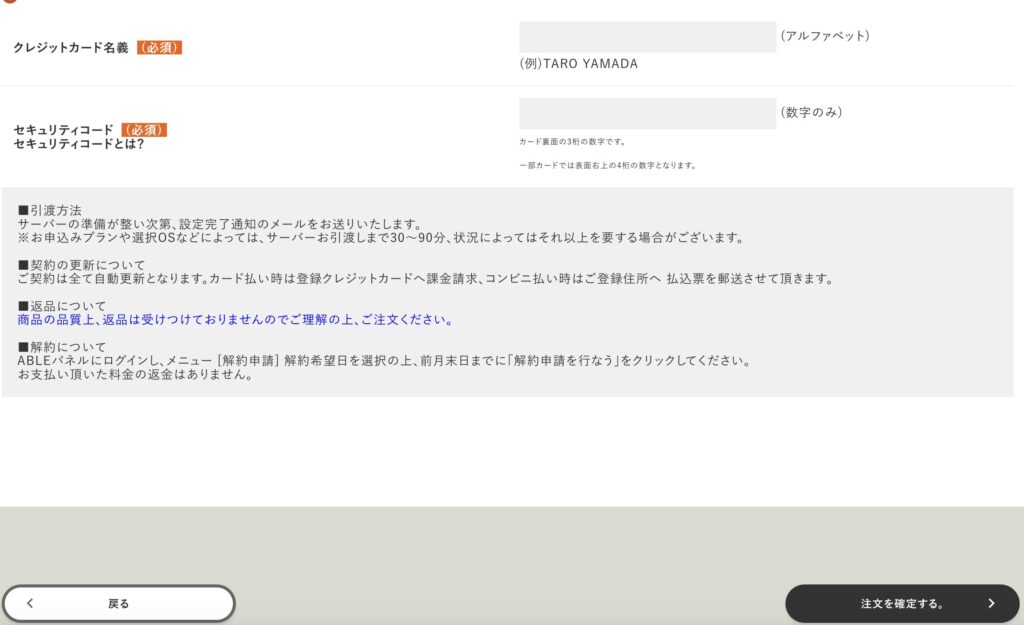
ステップ9:登録完了
これでABELENET VPSへの申し込みが完了しました。
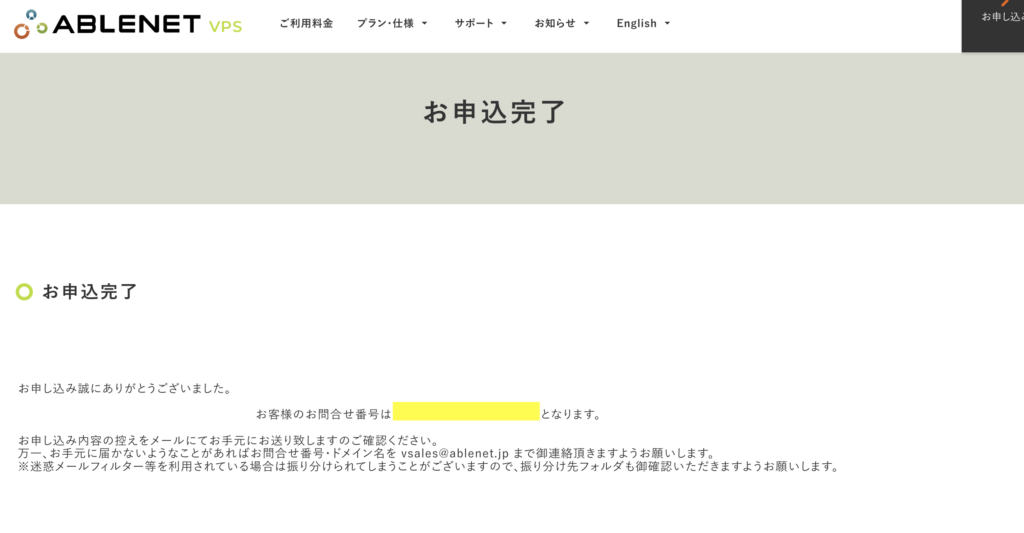
すぐに「お申し込み受付完了のお知らせ」というメールが届くのでチェック。
「サーバーの準備が整い次第、「設定完了および試用について」をお知らせするメールをお送りいたします。」というメッセージが表示されるので、そのメールが届くまでしばらく待ちます。

約20〜30分ほど待つと、ABLENET VPSを使う上で必要な情報が記載されたメールが届くので、そちらを確認できたら登録完了です。
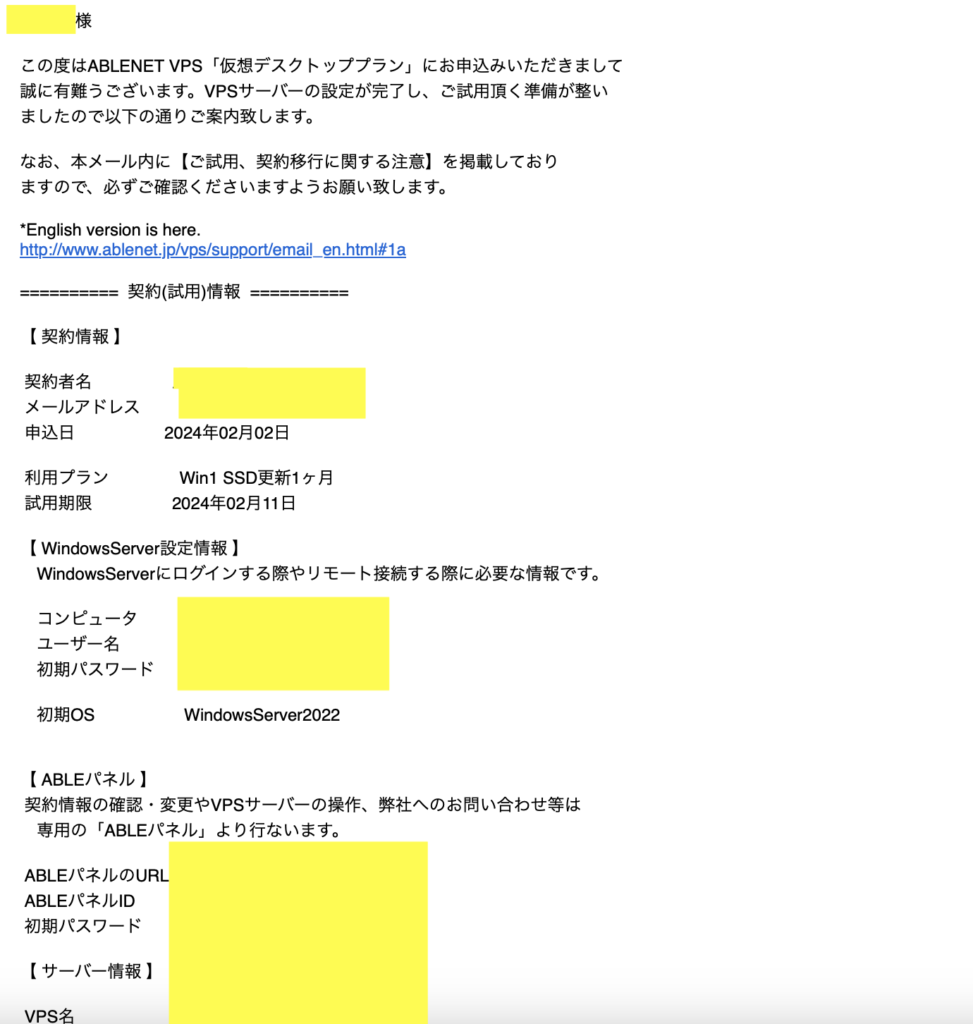
ABLENET VPS登録完了後の設定方法や具体的な使い方についてはこちらの記事で引き続き解説していきます。
ABLENET(エイブルネット)VPSの申し込みに関連したよくある疑問点
ABLENETの試用期間は?
ABLENET VPSには、10日間の試用期間があります。
料金の引き落としはいつ?
まず、試用期間ありで申し込んだ場合は、試用期間中に料金の引き落としはありません。
試用期間が終わり本契約に移行すると、当日または翌営業日に申し込み期間分の料金が引き落とされ、解約しない限りは契約期間更新ごとに料金が引き落とされます。
ABLENETの営業時間は?
ABLENETの営業時間は、平日9:00〜17:45です。
ABLENET(エイブルネット)VPSの申し込み方法についてまとめ
ABELENET VPSの登録方法について、実際の画面を交えながら解説していきました。
プラン選びなどに迷った際にも、この記事を参考にしてみてください。