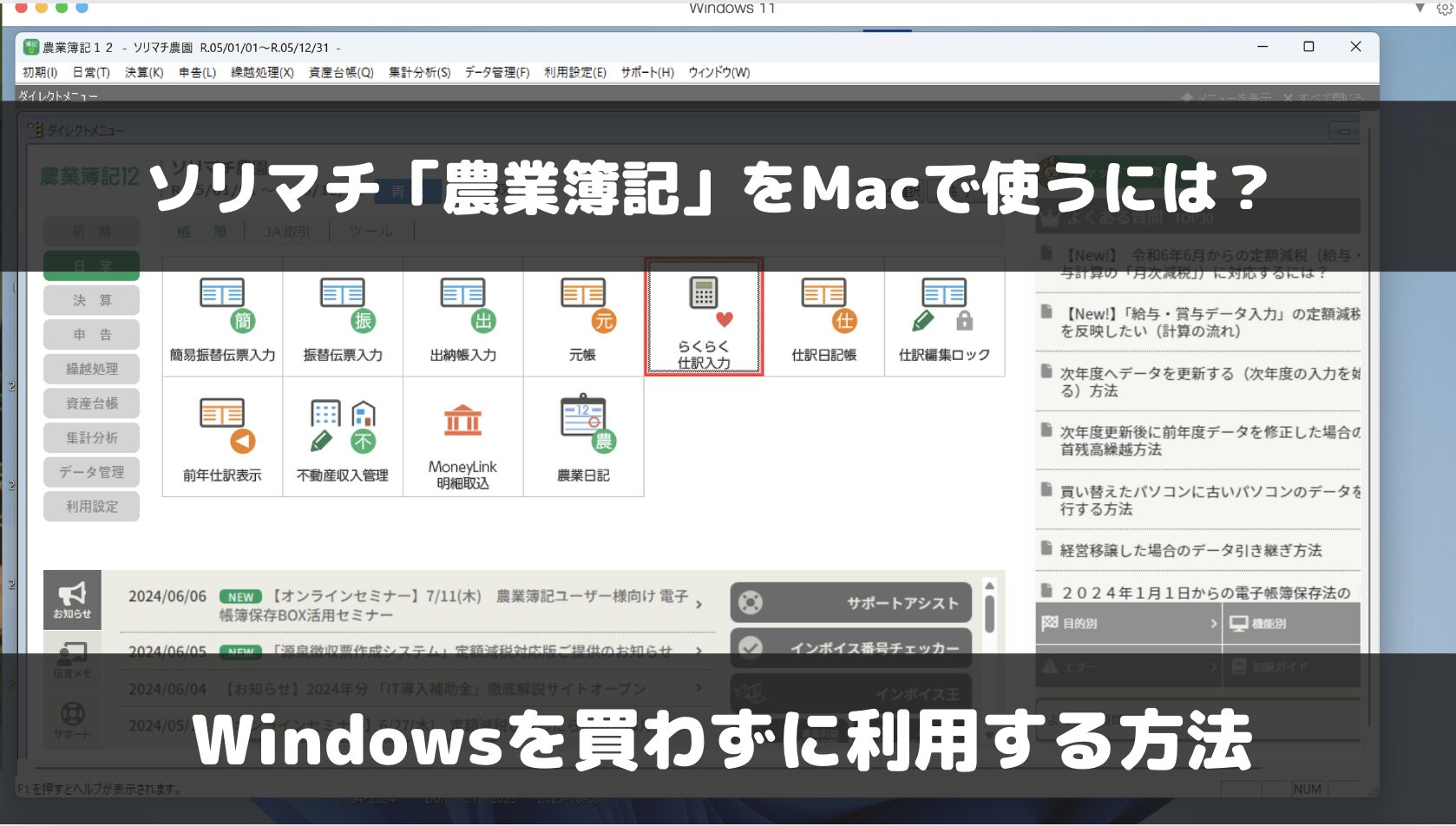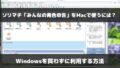*当サイトのコンテンツは「読者様にとって役に立つ情報であるかどうか」を最優先事項として作成しておりますが、その過程において商品プロモーションが含まれることがございます。
ソリマチが提供する会計ソフト「農業簿記」ですが、Windows専用のソフトのため、Macで使うには以下のいずれかの方法を採用する必要があります。
⭐︎農業簿記をMacで使う方法を簡単比較(表は右にスクロールできます)
| メリット | デメリット | |
| 方法①Windows PCを別途購入する | ・Macに負荷をかけずにソフトを使える
・業務に応じたより高度な使い分けができる |
・PCの購入・維持コストがかかる |
| 方法②MacでWindows環境を使えるようにツール等を導入する
☆オススメ |
・Windowsの購入・維持コストがかからない
・ツールも低価格で導入できる ・農業簿記以外のWindows専用ソフトもMacで使えるようになる |
・Macへの負荷がある程度かかる |
☆オススメは仮想化ソフト「Parallels」をMacに導入する方法
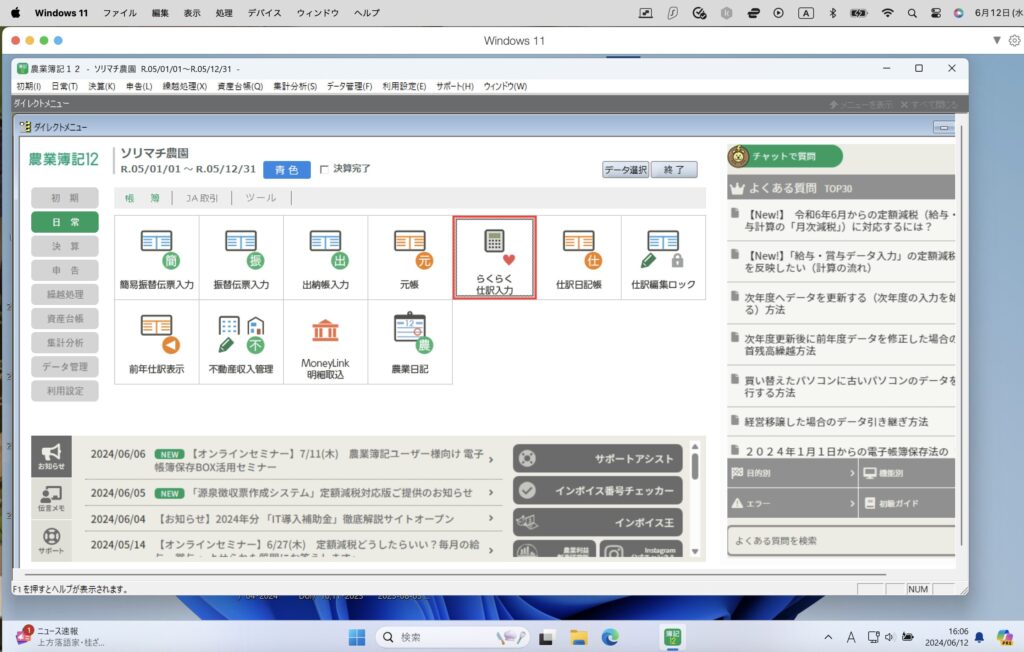
Macユーザーの筆者が「Macで農業簿記を使う」ためのいくつかの方法を実際に検証した結果、
”Parallelsという買い切り型の仮想化ソフトを導入してMacからWindowsを動かす”のが、最も簡単な方法でした。
Parallelsは購入後アプリをインストールするだけで、1つのブラウザとしてWindowsを使えるようになる便利ツールです。
⭐︎ParallelsでMacから農業簿記を使えるようにする簡単ステップ
ステップ1:MacからParallelsを購入(30日間の返金保証つき。買い切り版もサブスク版もあり)
ステップ2:ParallelsアプリをMacにインストールし起動
ステップ3:ParallelsでWindowsを立ち上げ
ステップ4:立ち上げたWindowsから農業簿記を利用
\\MacでWindowsソフトを使えるようにする//
この記事では、Macで農業簿記を使えるようにするための2つの方法について、それぞれ詳しく解説していきます。
☆この記事を書いている筆者について
・2017年から個人事業主としてブログ等をメインに活動
・万年Macユーザー
・担当税理士から「このツール導入してくれませんか?」と言われたツールがWindowsにしか対応していなかったのをきっかけに、「MacでWindowsを使えるようにするための方法」をいくつか検証。→現在はParallels(当記事の方法②で紹介)という仮想ツールでWindowsを使用。
・Parallelsで農業簿記も使えることを検証済み。
農業簿記をMacで使うための2つの方法をそれぞれ解説
方法①Windows PCを別途購入する
メリット:Macに負担をかけずにWindowsソフトを使える。業務に応じたより高度な使い分けができる。
デメリット:PCの購入・維持コストがかかる。
1つ目は、Windows PCをこの機に導入するという方法です。
Windowsでしか使えないソフトというのは農業簿記以外にも存在し、例えば同じソリマチが提供するみんなの青色申告や会計王、また会計ソフトの弥生会計などもMacでは使うことができません。
Windows PCを持っておけば、これらのソフトをMacとは別に使うことができるため、より高度なPCの使い分けが実現できます。
方法②MacでWindows環境を使えるようにツール等を導入する ☆コスパが良くオススメなのはこれ
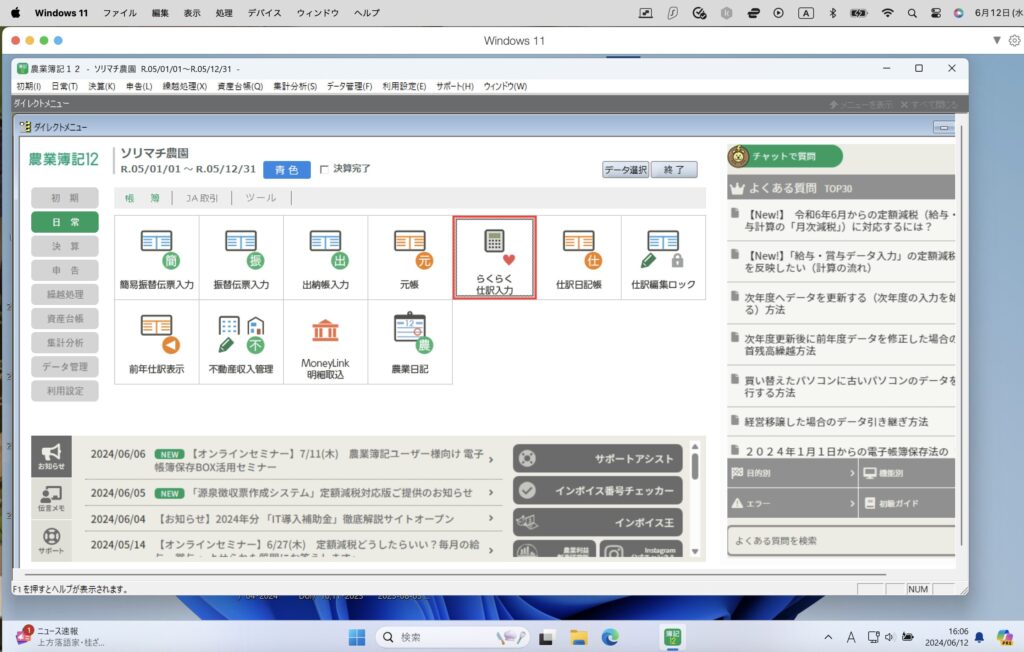
メリット:Windowsの購入・維持コストがかからない。ツールも低価格で導入できる。農業簿記以外のWindows専用ソフトもMacで使えるようになる。
デメリット:Macへの負荷がある程度はかかる。
2つ目に紹介する方法が、「MacでWindows環境を使えるようにする」という方法。
こちらの方法であれば別途Windows PCを購入する必要がなく、お持ちのMacだけで完結させることができます。
筆者もこちらの方法でMacからWindows専用ソフトを使用しています。
MACでWindowsを使えるようにするための最もオススメの方法が、「Parallels」という仮想ツールを導入する方法。
購入に12,700円の料金がかかりますが、買い切りで一度購入してしまえばずっと使えるため、長期的な投資効率を考えるとかなりお得です。
少なくとも新たにWindows PCを買うよりははるかに安く済みます。
他にも「VPSサーバーを利用する」「BootCampというソフトを利用する」「Windows PCを別途購入する」といった方法もありますが、費用・手間・使い勝手を総合して考えるとParallelsを使うのが一番コスパ良くオススメです。
【参考記事】MacでWindowsを使うための方法比較
⭐︎ParallelsでMacから農業簿記を使えるようにする簡単ステップ
ステップ1:MacからParallelsを購入(30日間の返金保証つき)
ステップ2:ParallelsをMacにインストールし起動
ステップ3:ParallelsでWindowsを立ち上げ
ステップ4:立ち上げたWindowsから農業簿記を利用
それぞれのステップについて詳しく解説していきます。
↓
ステップ1:MacからParallelsを購入
まずはMacからParallelsを購入する必要があります。
Parallelsにはいくつか製品の種類がありますが、MacユーザーがWindowsを使うために導入すべきなのは「Parallels Desktop for Mac」という製品。
公式ページにアクセスしたら、「今すぐ購入」ボタンから「新規ライセンス」をクリック。
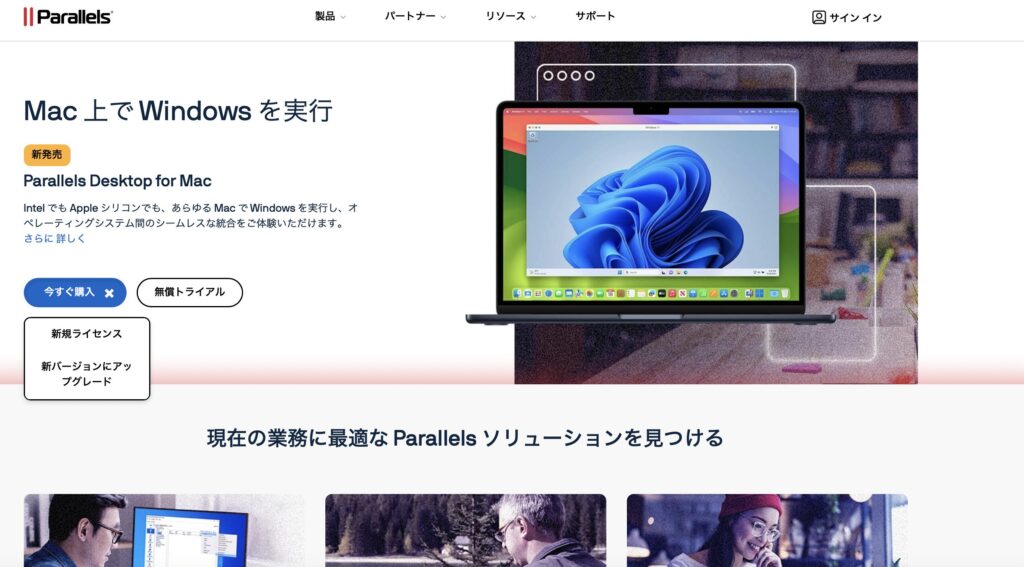
毎年一定の金額を支払う「サブスクリプション」と「買い切り」の2パターンの購入方法がありますが、買い切りで購入するには「Standard Edition」から「一回のお支払い」を選び、「今すぐ購入」をクリック。
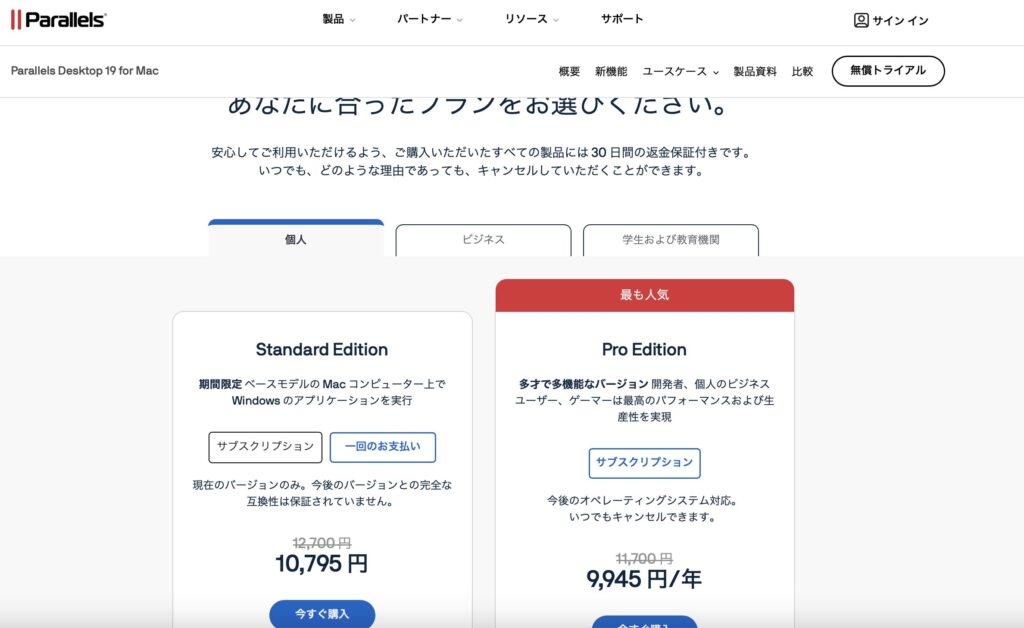
画面の指示に従って個人情報やクレジットカード等の情報を入力していけば、以下のように注文が完了。「プロダクトキー」を控えておいて、「ダウンロード」ボタンをクリックします。
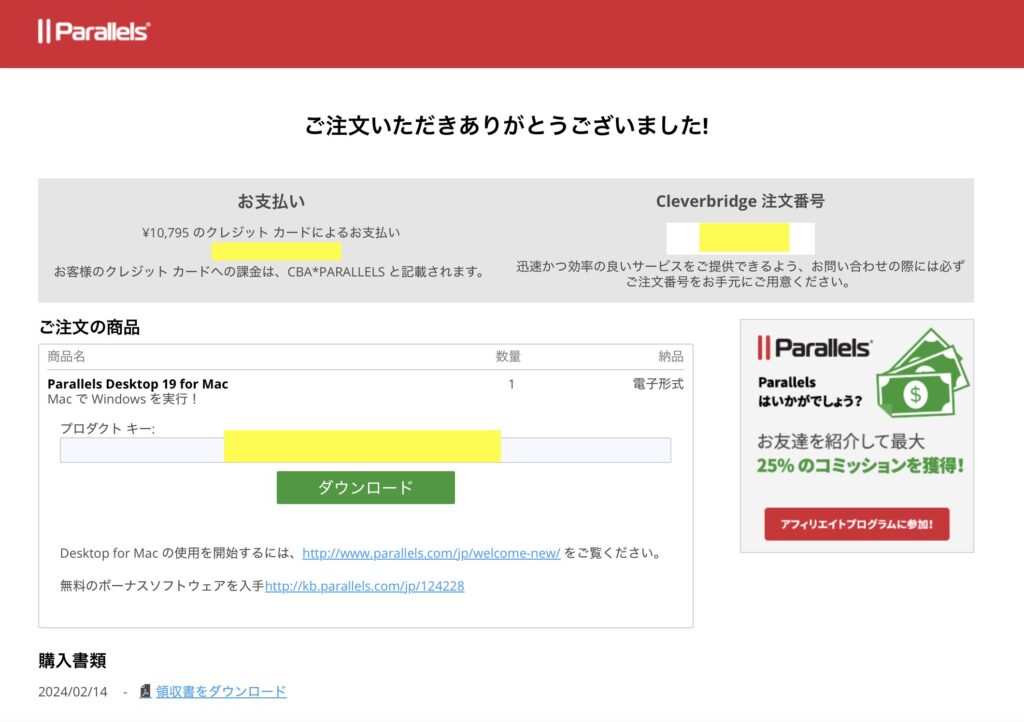
\\MacでWindowsソフトを使えるようにする//
Parallels公式サイトはこちら *30日間の返金保証つき
ステップ2:ParallelsをMacにインストールし起動
購入後のダウンロードが始まったら、画面の指示に従ってParallelsのインストールを進めていきます。
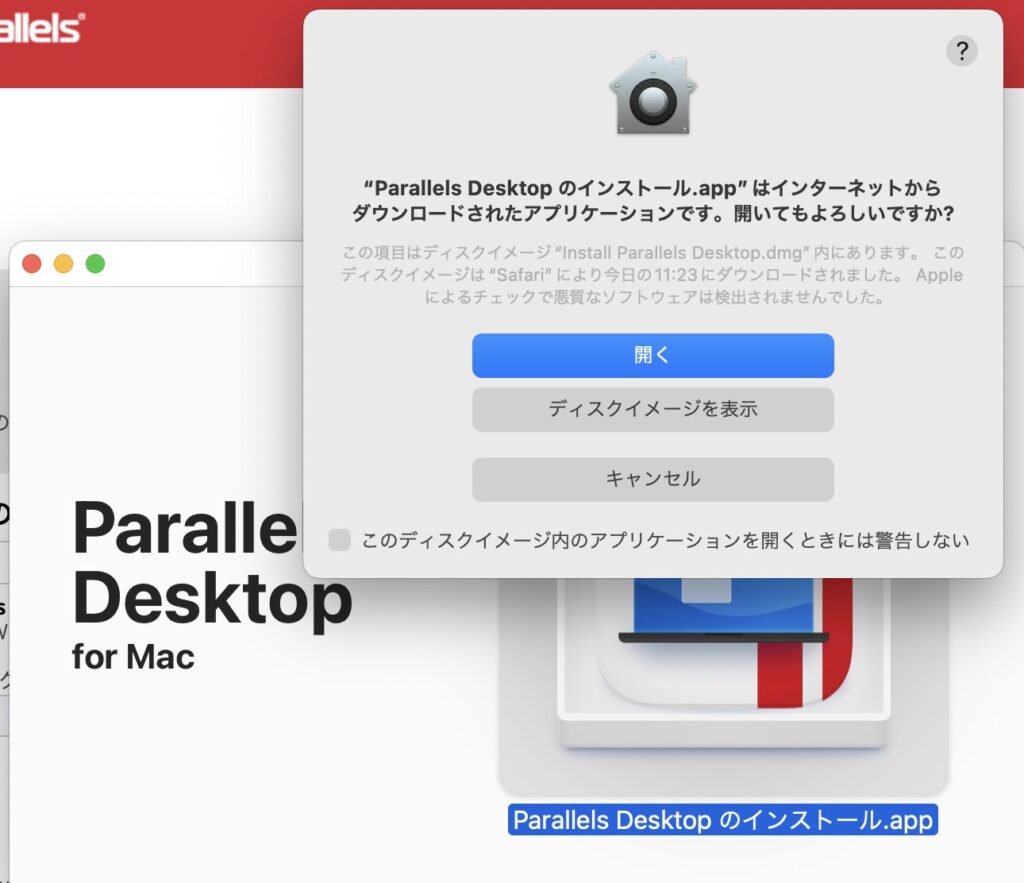
ステップ3:ParallelsでWindowsを立ち上げ
インストールが無事終われば、以下のようにMacでWindowsブラウザが起動されます。
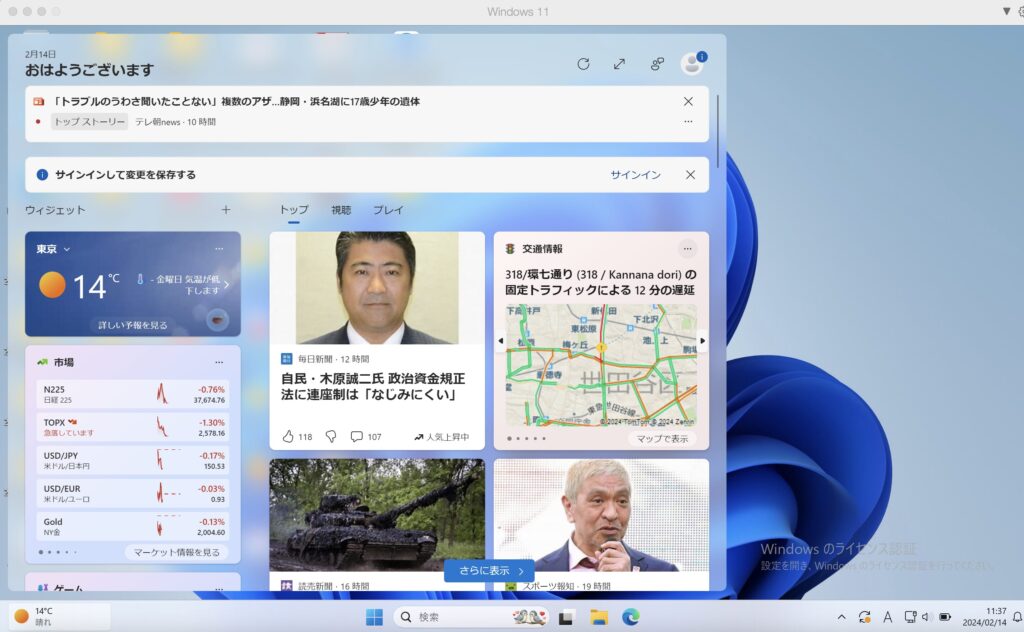
SafariやChromeのように、Macブラウザの1つとしてWindowsを使えるようになります。
ステップ4:立ち上げたWindowsから農業簿記を利用
あとは農業簿記の公式サイトから、ソフトを購入してダウンロードするだけ。
(最初から購入が怖い場合は、無料で使える使用版もあります)
無事にダウンロードが終われば、Macでの仮想Windowsブラウザを通した、農業簿記の利用ができるようになります。
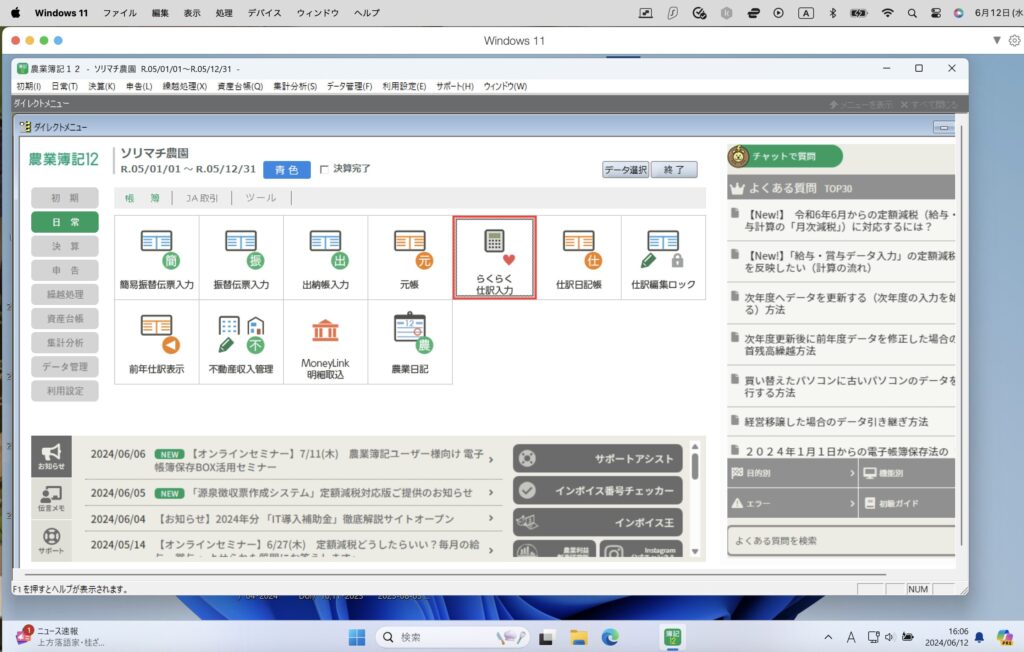
農業簿記をMacで使う方法についてまとめ
農業簿記をMacユーザーが使うための2つの方法についてまとめていきました。
コストがかかってもいいから、Macと2台持ちでWindowsを持っておきたい場合は方法①Windows PCを別途購入、
コストを最小限に抑えて、Mac1台でWindowsソフトの利用を完結させたい場合は方法②仮想ツールを導入するのがオススメです。
ぜひ参考にしてみてください。