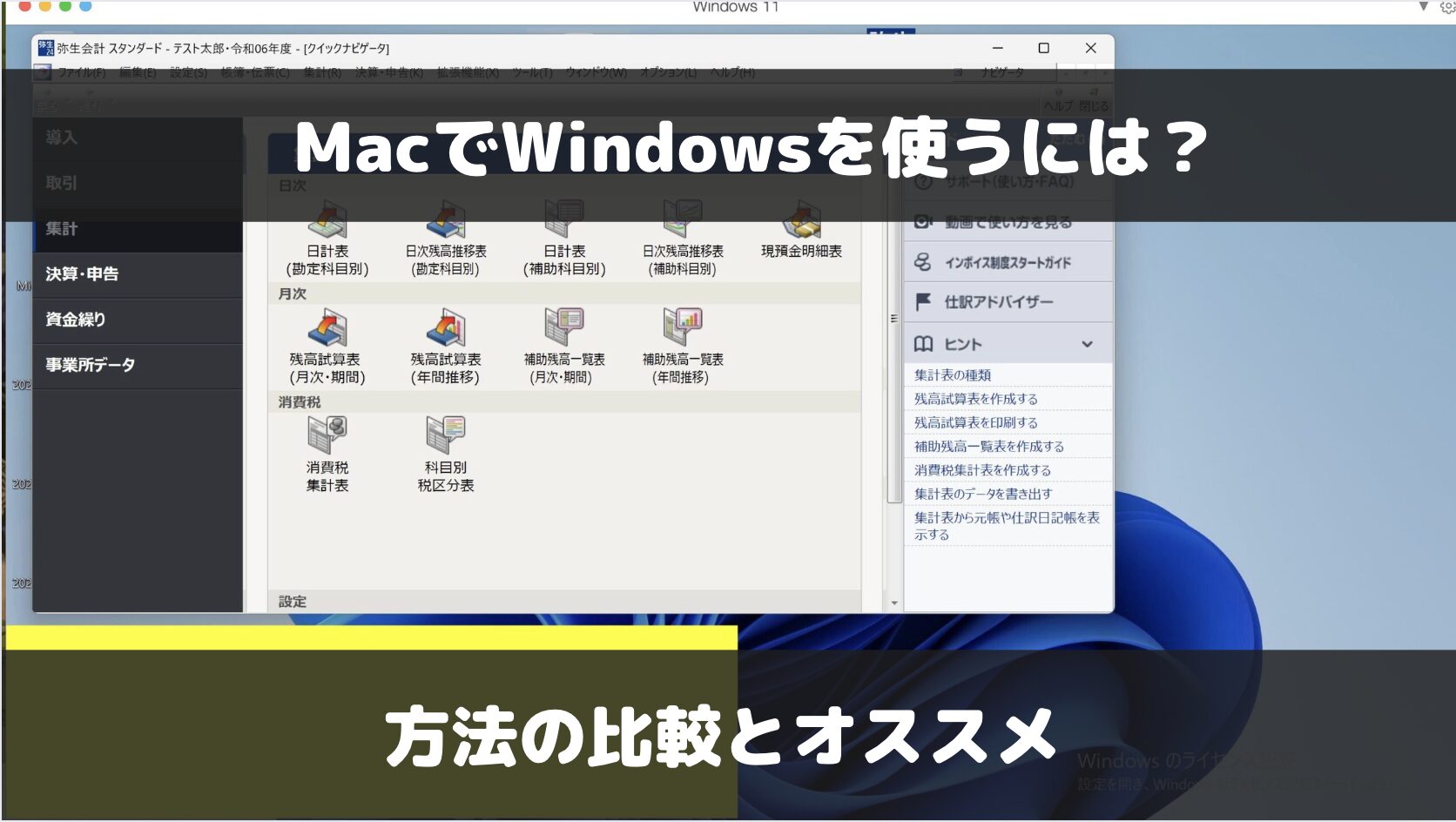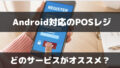*当サイトのコンテンツは「読者様にとって役に立つ情報であるかどうか」を最優先事項として作成しておりますが、その過程において商品プロモーションが含まれることがございます。
MacでWindowsを動かす3つの方法【簡単まとめ】
①仮想化ソフトを使う – 最も簡単でオススメ。買い切り版なら費用も抑えられ、MacとWindowsの同時使用も可能。Macとのデータ連携も簡単。
②VPSサーバーを使う – 1ヶ月など短期での利用なら格安で、無料の試用期間もあり。MacとWindowsの同時使用が可能だが、Macとのデータ連携はやや面倒。
③Bootcampを使う – 使いやすさよりも安さを重視する人向け。Bootcamp自体の料金は無料だが、別途Windowsオンライン版の購入必要。MacとWIndowsの同時使用不可で、データの連携も面倒。
☆仮想化ソフトのParallelsならMacブラウザアプリのように使えてオススメ
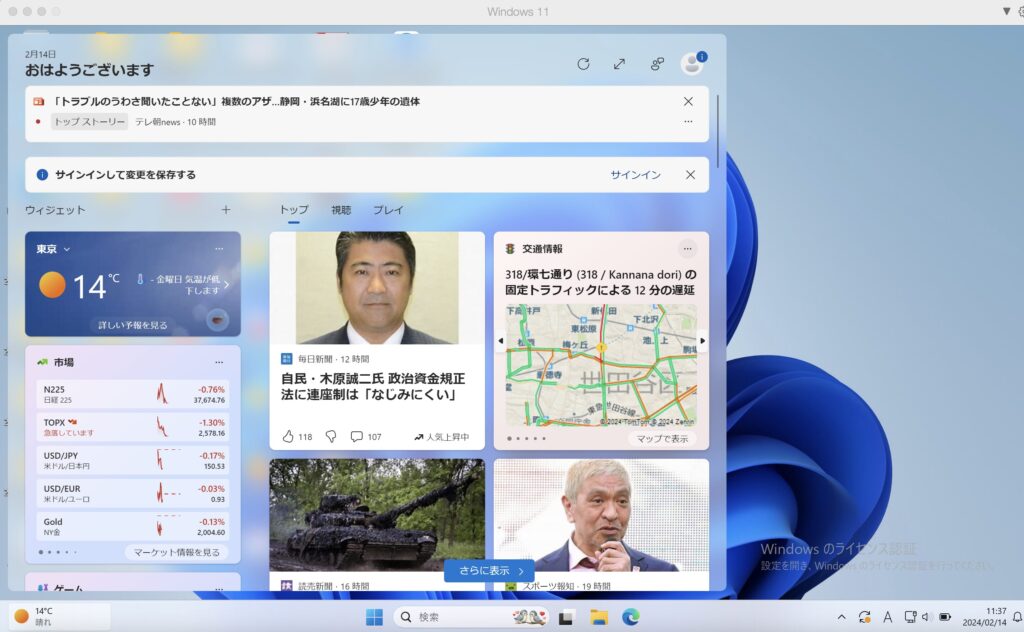
専門的な知識不要で、最も簡単にMacでWindowsを使いたい場合は、
仮想化ソフトのParallelsを導入するのがオススメです。
方法によっては「MacとWindowsの同時使用ができない」「Macとのデータ連携が面倒」といったものもありますが、
仮想化ソフトであれば「Mac・Windowsの同時使用」「Macとのデータ連携」いずれも簡単。
さらに、SafariやChromeなどMacのブラウザアプリの1つとして手軽に使えるため、
特に知識がなくても感覚的に使いやすいのも特徴です。
購入後30日以内に返金すれば1円もかからないため、リスクなくお試し可能です。
\\MacでWindowsソフトを使えるようにする//
☆VPSサーバーのエイブルネットなら1ヶ月〜利用でき、無料の試用期間もあり
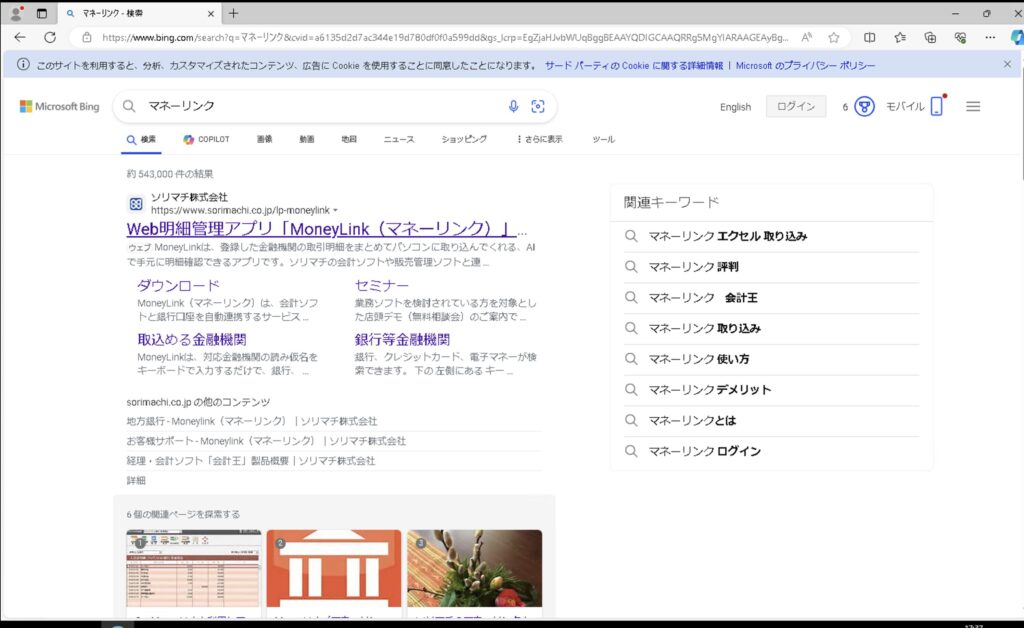
「Macとのデータ連携が面倒」など使い勝手の部分でデメリットはありますが、「まずは短期間だけMacでWindowsを使える体験をしてみたい」という場合はVPSもおすすめ。
例えばエイブルネットというVPSなら、1ヶ月単位での利用も可能なほか、10日間の無料試用期間もついているので、リスクなく利用を始められます。
例えば「確定申告の時だけWindows専用の会計ソフトをMacで使いたい」という時などは、コスト面を何より重視する場合は安くみます。
\\短期間〜格安で利用可能//
MacにWindowsを入れて動かす3つの方法を簡単比較
| 仮想化ソフト | VPNサーバー | Boot Camp | |
| 感覚的使いやすさ | ◎ | ◯ | ◯ |
| 導入コスト | ◯ | ◯ | ◎ |
| WindowsとMacの同時使用 | 可 | 可 | 不可 |
| Macデータの連携しやすさ | ◎ | △ | △ |
↑
MacでWindowsを使う方法を、まずは表で簡単に比較してみました。
比較してみると、導入コスト面以外は仮想化ソフトが全項目において優れていることが分かります。
ただコスト面に関しても、サブスク型の仮想化ソフトを導入すると高くつきますが、ソフトによっては”買い切り型”のものもあり、そちらを選べば仮想化ソフトであっても安く済ませることが可能です。
ここからは、仮想化ソフト・VPSサーバー・BootCampそれぞれのメリットやデメリットを詳しく解説していきます。
MacにWindowsを入れて動かす3つの方法をそれぞれ解説
方法①仮想化ソフトを使う ☆最も使いやすくオススメ。長期で費用を抑えられる。
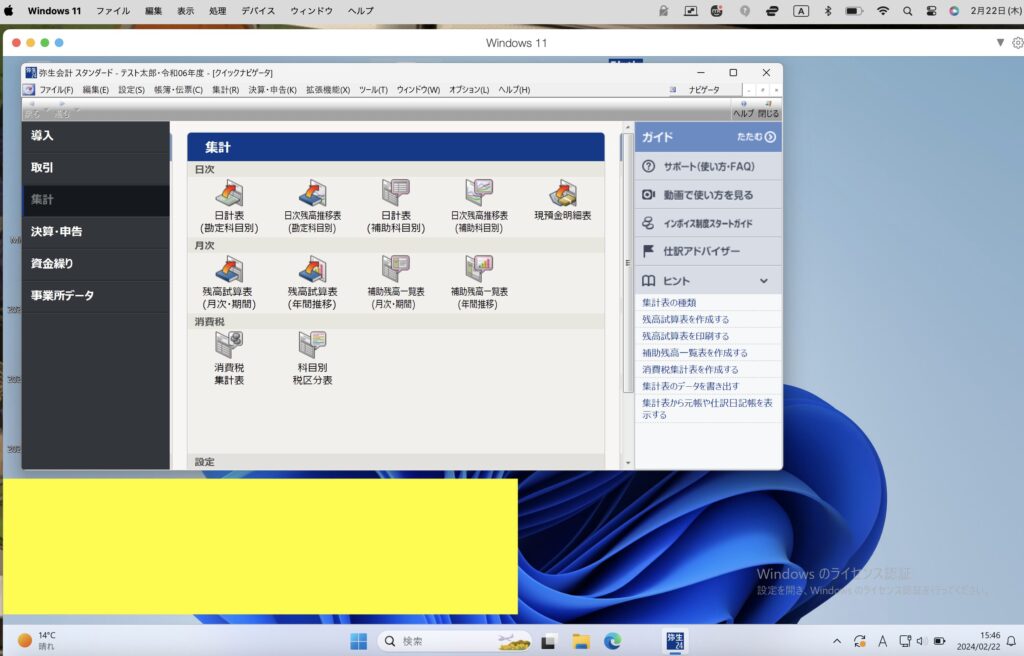
実際に仮想化ソフト「Parallels」でWindowsを立ち上げた画面
メリット:
・買い切りソフトを選べば費用が安い
・専門知識がなくても感覚的に使いやすい
・WindowsとMacの同時使用が可能
・導入後Macのデータをすぐに連携できる
デメリット:
・買い切りソフト以外を買った場合コストが高め
・Macのメモリに余裕が必要
MacでWindowsを使うのに最もオススメなのが、仮想化ソフトを導入して立ち上げる方法です。
購入後ブラウザアプリを立ち上げるだけでWindows機能を使える(Macと同時に使える)ほか、使用中のMacとのデータ連携もすぐにできるので、紹介する方法の中では最も手間が少ない方法と言えます。
難点としては「ソフトの導入費用がかかること」「Macのメモリにある程度の余裕が必要」なことが挙げられますが、
Parallelsなどの買い切りで購入できるソフトを選べばその後の固定費は一切かからないので、買い切りで対応できれば費用面に関してもデメリットにならないでしょう。
筆者もMacユーザーでParallelsを利用しているので、Parallels導入からWindows立ち上げまでの具体的ステップをこれから共有していきます。
↓
⭐︎Parallelsを使ってMacでWindowsを動かす簡単ステップ
ステップ1:MacからParallelsを購入(30日間の返金保証つき)
ステップ2:ParallelsアプリをMacにインストールし起動
ステップ3:ParallelsでWindowsを立ち上げ
それぞれのステップについて詳しく解説していきます。
↓
ステップ1:MacからParallelsを購入
まずはMacからParallelsを購入する必要があります。
Parallelsにはいくつか製品の種類がありますが、MacユーザーがWindowsを使うために導入すべきなのは「Parallels Desktop for Mac」という製品。
公式ページにアクセスしたら、「今すぐ購入」ボタンから「新規ライセンス」をクリック。
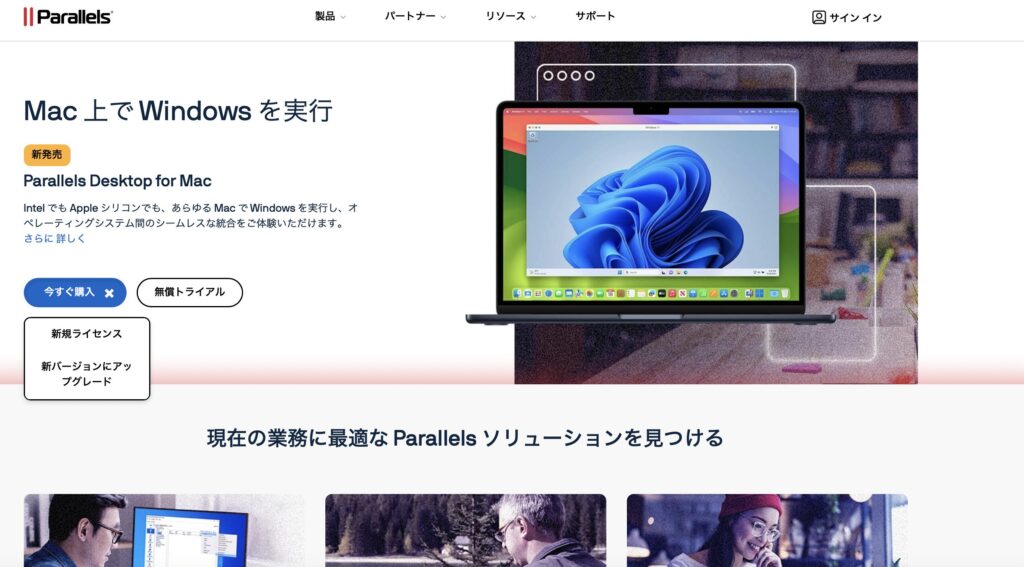
毎年一定の金額を支払う「サブスクリプション」と「買い切り」の2パターンの購入方法がありますが、買い切りで購入するには「Standard Edition」から「一回のお支払い」を選び、「今すぐ購入」をクリック。
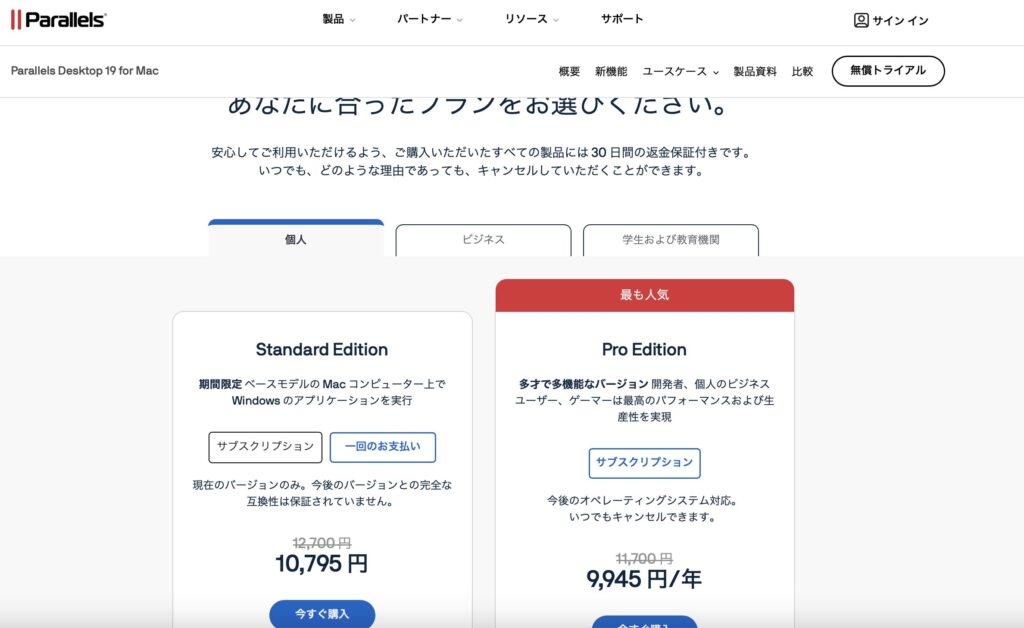
画面の指示に従って個人情報やクレジットカード等の情報を入力していけば、以下のように注文が完了。「プロダクトキー」を控えておいて、「ダウンロード」ボタンをクリックします。
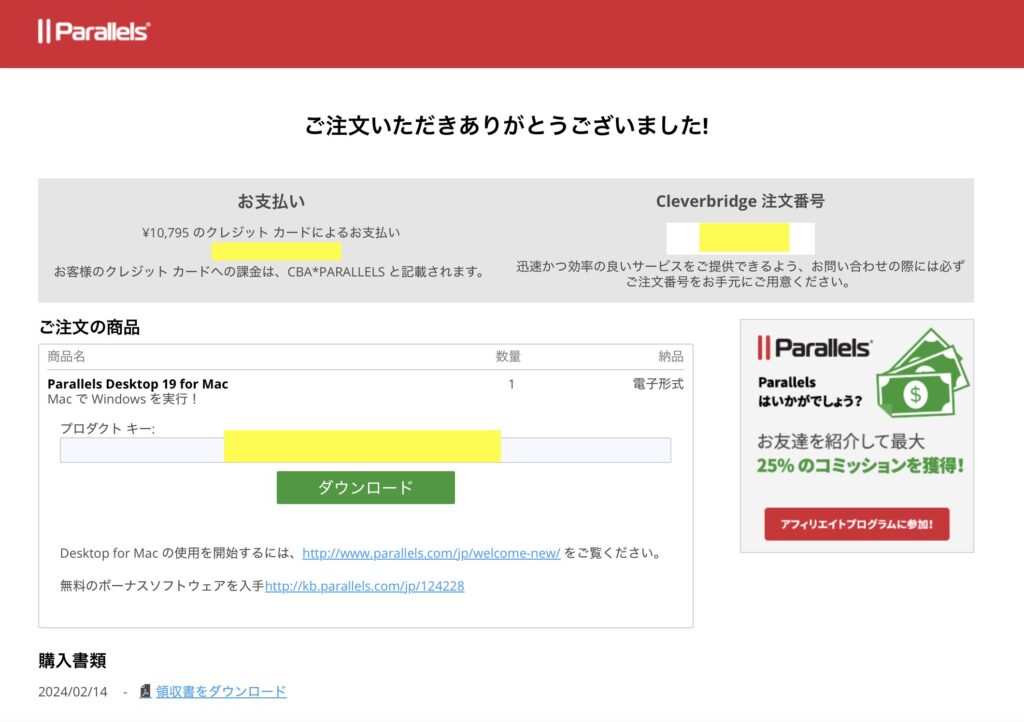
ステップ2:ParallelsアプリをMacにインストールし起動
購入後のダウンロードが始まったら、画面の指示に従ってParallelsのインストールを進めていきます。
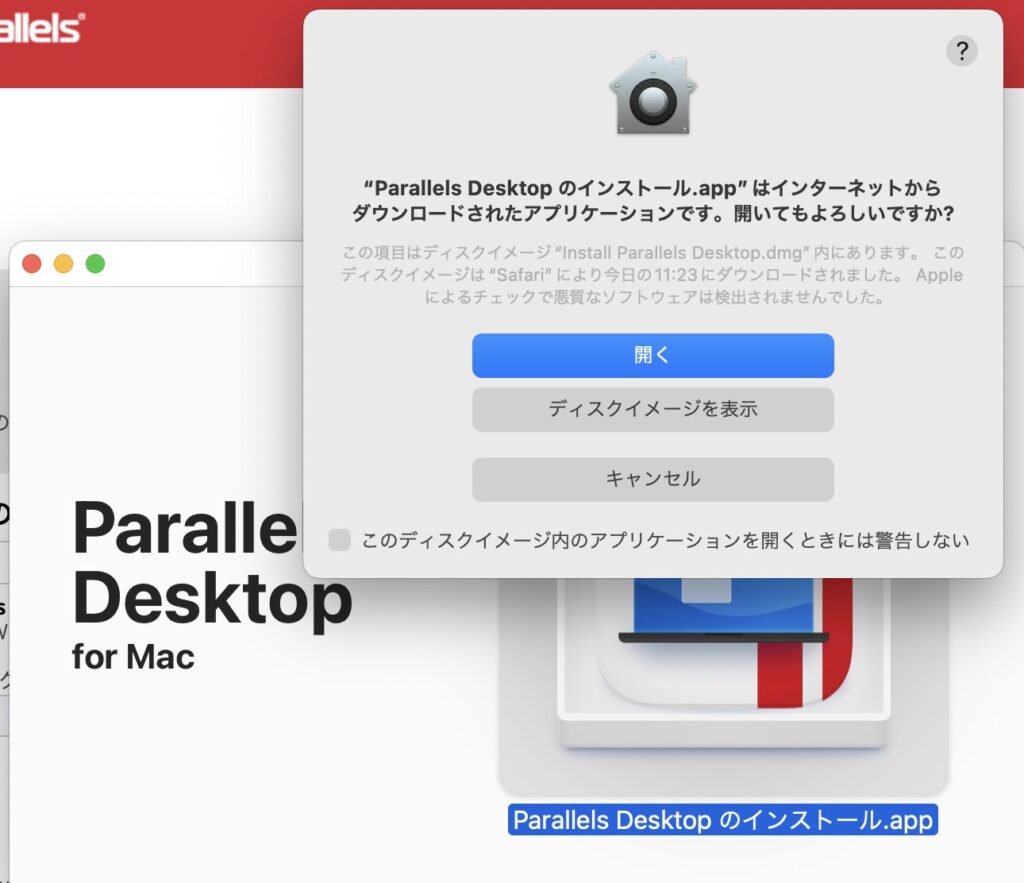
ステップ3:ParallelsでWindowsを立ち上げ
インストールが無事終われば、以下のようにMacでWindowsブラウザが起動されます。
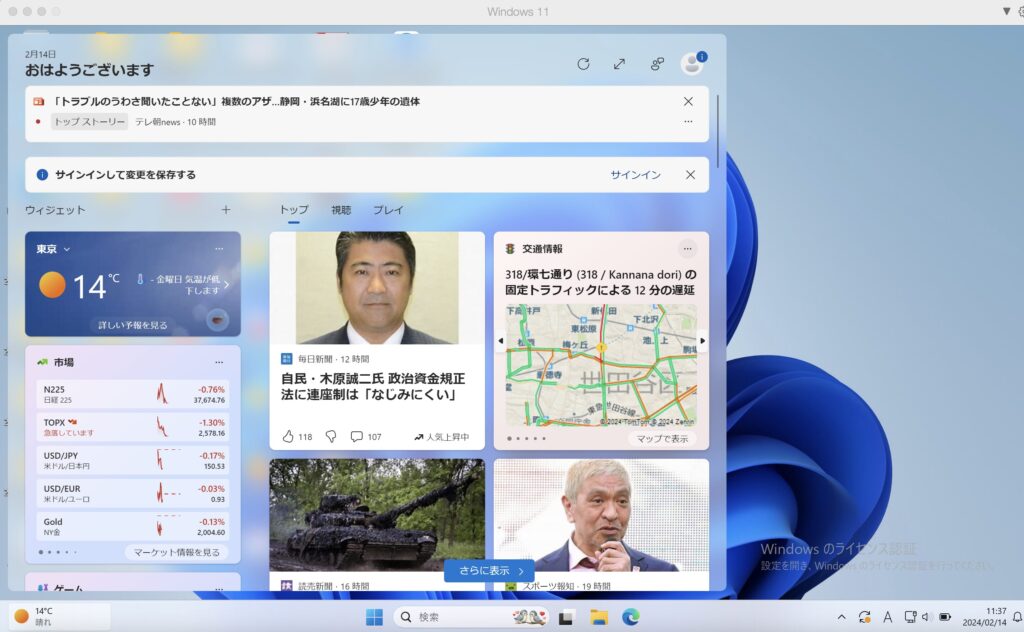
これでSafariやChromeのように、Macブラウザの1つとしてWindowsを使えるようになります。
試しにWindowsでしか使えない弥生会計を立ち上げてみると、無事使えることが確認できました。
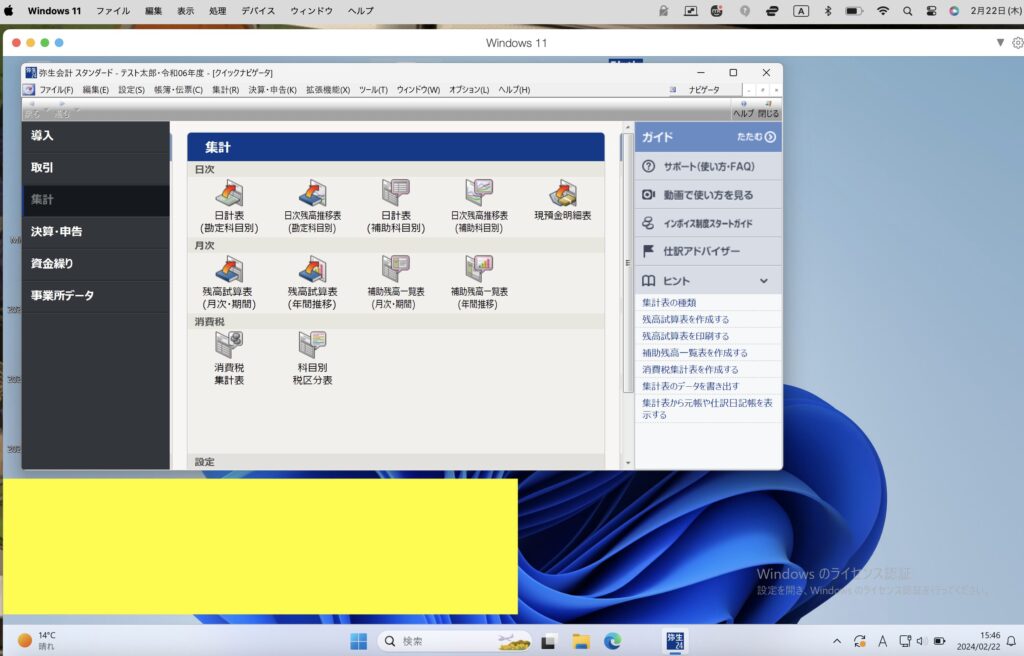
【参考】弥生会計をMacで使う方法
方法②VPSサーバーを使う *短期間だけ使ってみたい人向け。無料の試用期間もあり
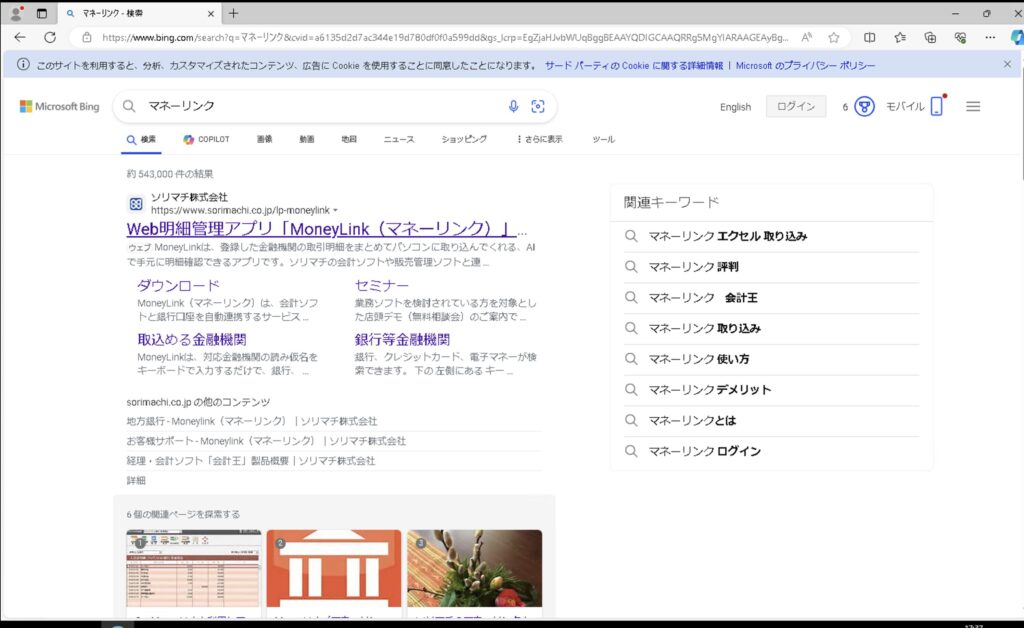
ABLENET VPSでWindowsを使用中の画面
仮想化ソフトに比べて使い勝手は落ちますが、VPSサーバーであれば月額制で利用できるものがほとんどのため、「数ヶ月だけお試しで使ってみたい」といった場合には安く済みます。
WindowsとMacの同時使用も可能なため、切り替え時に再起動なども不要で便利です。
メリット:
・1ヶ月だけの利用もできる
・WindowsとMacの同時使用が可能
・短期利用ならコストが低い
デメリット:
・長期利用だと割高
・Macのデータの連携が面倒
ただし、MACとデータ連携するのに面倒な手間があるのがデメリットです。
一方で、FXの自動売買用を安定稼働させるための仮想サーバーが欲しい場合など、MacでWindowsを使う以外の目的もある場合はVPS一択と言えるでしょう。
VPSサーバーだとABLENET VPSがコスパよく使えてオススメです。
\\短期間〜格安で利用可能//
ABLENET VPSの申し込み方法はこちらの記事で詳しく解説しています。
方法③Boot Campを使う *使い勝手よりもコストの低さを重視したい人向け
メリット:
・導入コストが低い
・Boot Camp自体の費用はかからない
デメリット:
・オンラインコード版Windowsの購入が必要
・WindowsとMacの同時使用ができない(切り替えの際にPCの再起動が必要)
・Macのデータの連携が面倒
Boot CampはAppleが開発しているMacでWindowsを動かすためのソフトウェアで、無料で利用することが可能。
ただしオンラインコード版のWindowsの購入は別途必要になり、こちらは2万円前後するため、買い切りで購入するのであればParallelsの方が安く済みます。
また、Boot Campは仮想化ソフトやVPSサーバーと違い、WindowsとMacの同時使用ができず、使い分けする際にはPCの再起動が必要になります。
またMacとのデータ連携も面倒など、「Boot Campソフト自体が無料」という部分を除けばあまりメリットはないように感じます。
個人的には、Boot CampでWindowsを動かすぐらいなら別途安めのWindows PCを買った方がいいのではないかと思います。
MacにWindowsを入れて動かす方法についてまとめ
MacでWindowsを使うための3つの方法をそれぞれ解説していきました。
Windows PCを別途買うには手間も費用もかかるため、お使いのMacでWindowsを使えるようになれば、これまで使えなかった会計ソフトやゲームが使えるようになったりと、かなり便利になります。
1つ目に紹介した仮想化ソフトを使う方法であれば、Mac上の1つのブラウザとしてWindowsを使えるため、専門的な知識もなくオススメです。
ぜひ参考にしてみてください。